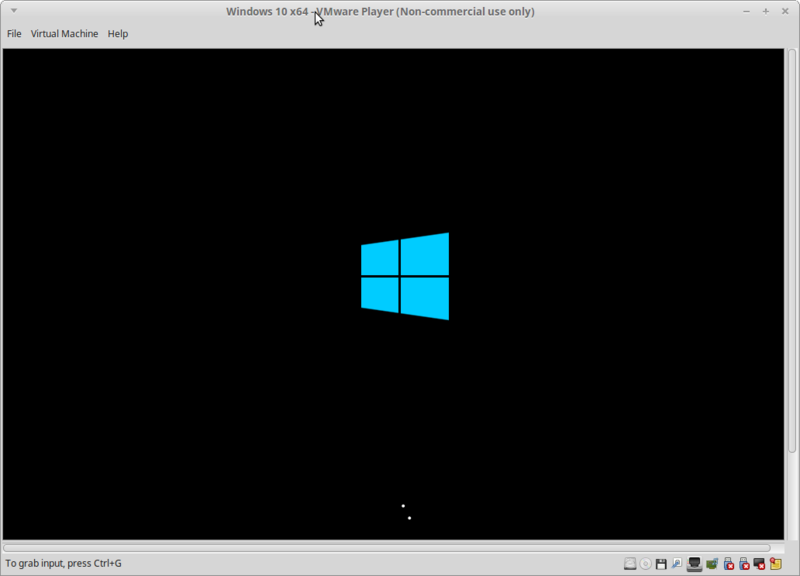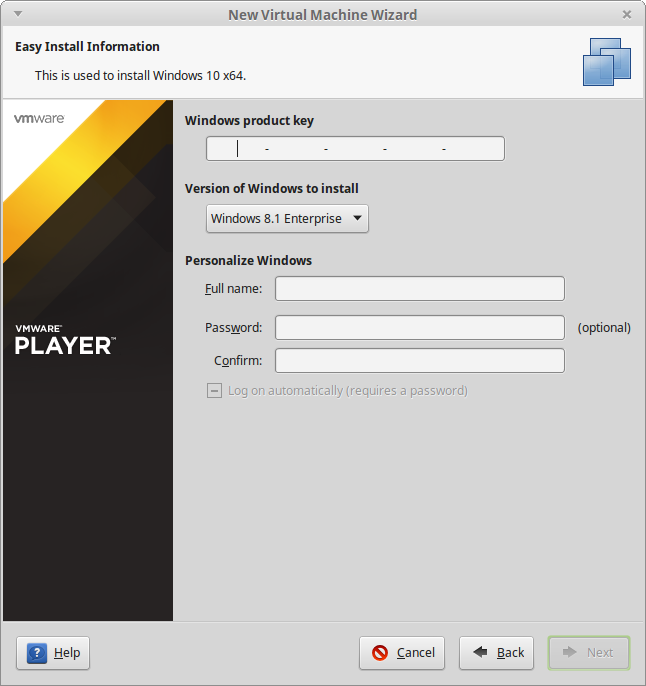Linux Mint 17.1上のVMware Playerに、ホストOSとしてWindowsを仮想でインストール
Linux Mint 17.1 Rebecca MATE版 64bitに
バーチャルマシン"VMware Player for Linux 64-bit Linux(7.1.0)"を使って
Windows7とWindows10を仮想でインストールする
Windows ISOを用意しておく
- Windows 7
- ここでは、Microsoft Windows 7 Professional with Service Pack 1 64-bit (English)を使う
- Windows10
VMwareをダウンロード
- VMware公式サイトからVMware Playerをダウンロード
- ターミナルを開く
- ダウンロードしたbundleファイルを下記コマンドで起動する
% sudo sh VMware-Player-7.1.0-2496824.x86_64.bundle - インストーラの手順に従ってInstallする
- Menuの中にVMware Playerというアプリケーションが入ってるのでクリックして起動
- 営利目的ではない無料のライセンスで利用する
- アドレスの入力を求められる
VMwareにWindowsをインストール
- VMware起動後、"Create a New Virtual Machine"をクリック
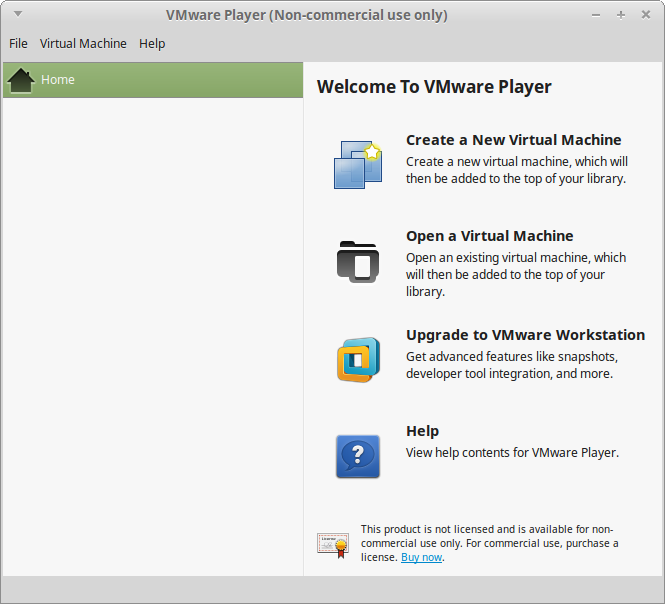
- 仮想環境で使いたいホストOSのisoファイルを選択
- 2つ目のボタン"Use ISO image:"を選択、さらに"Browse..."から用意しておいたOSのisoファイルを選択
- "Next"をクリック
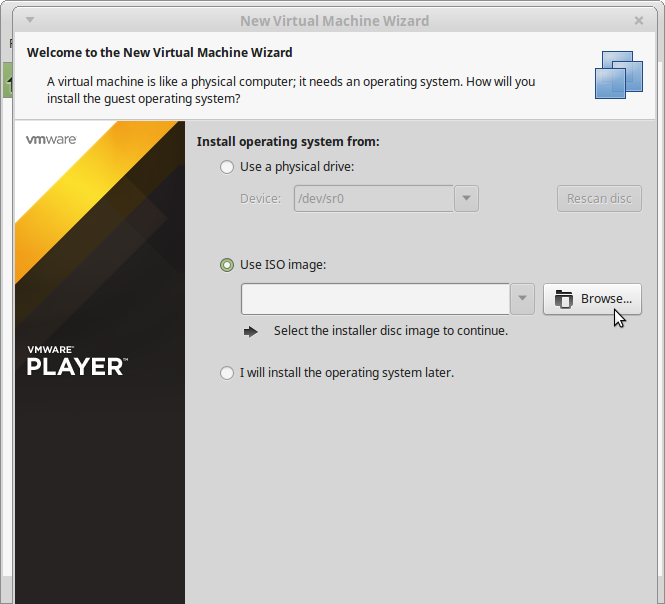
- 名前、パスワードを入力、Log on automatically (requires a password)にチェックを入れて"Next"をクリック
- 仮想Windowsを動かす場所をLocation: > "Browse..."をクリックして決めた後、"Next"
- isoファイルのある場所でもよいし、"/tmp"以下のVMwareが入っている場所でもよい
- 普段Linux Mintで作業する場所とはハッキリと分けた方がよさそう
- ここでは、/home/[ユーザ]以下に作成したディレクトリに設定
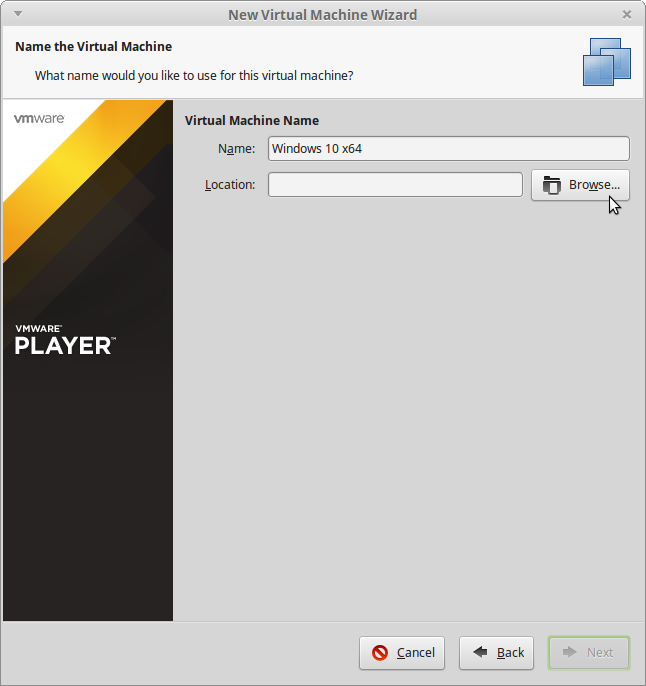
- Disk Sizeは各自使いたいだけ設定すればよい
- ここでは、Maximum disk size: 60 GB、"Store virtual disk as a single file"として、"Next"

- ここでは、Maximum disk size: 60 GB、"Store virtual disk as a single file"として、"Next"
- 最後に設定を確認したあと、"Finish"をクリックすると、仮想環境でのOSが作成される
- VMware起動後、64bitに対応していないという内容のErrorが出て"OK"を押すと終了してしまう…
BIOSの設定
- 再起動してBIOS設定画面を開いて、以下のように変更した
- Advanced > Intel(R) Virtualization Technology > [Enabled]
- Advanced > Execute-Disable Bit Capability > [Disabled]
- F10キーでSave and Exitして再起動
VMware上のホストOS(仮想Windows)を起動
- Linux MintのMenuからVMware Playerを起動して、開きたいOSを選択・決定
- VMware Tools for Windows 2000 or later version 9.2.2が使えるというポップアップが出るので"Download and Install"する
- これでVMwareへのインストールが完了